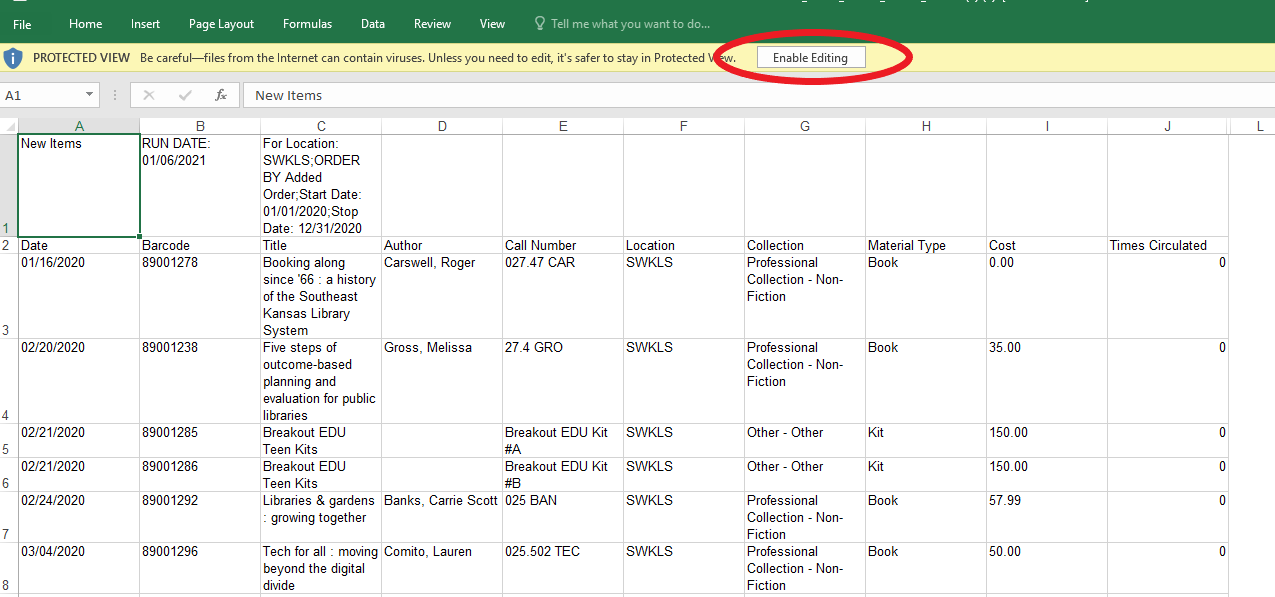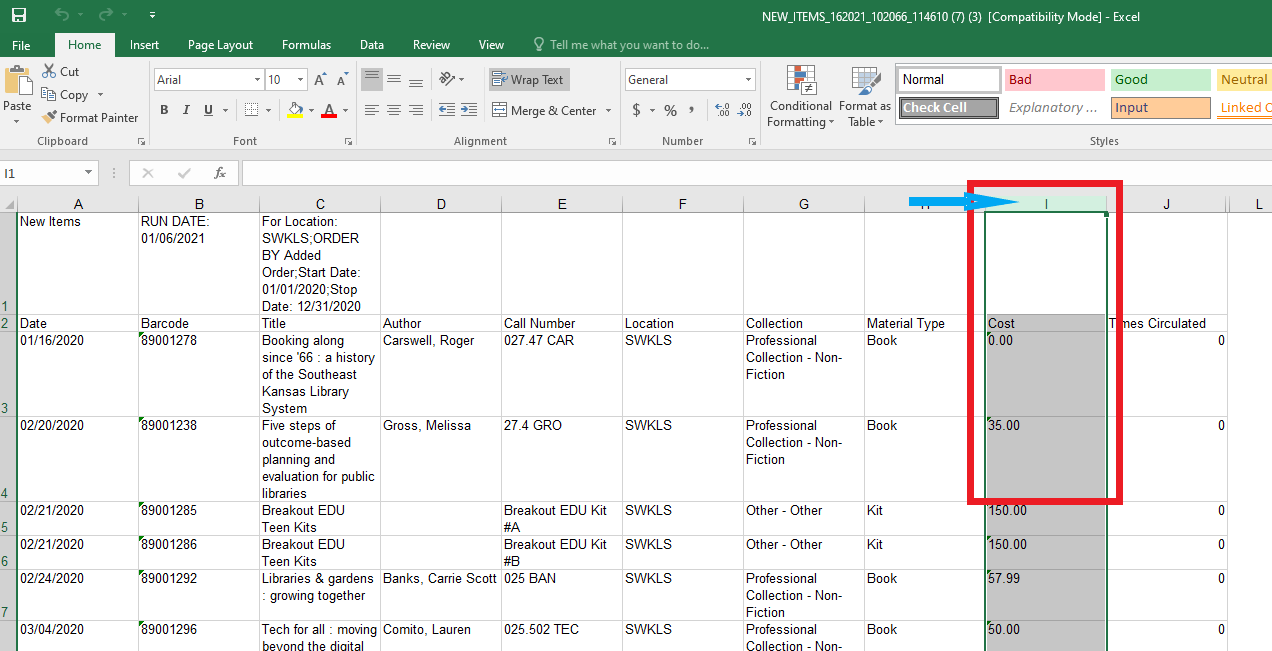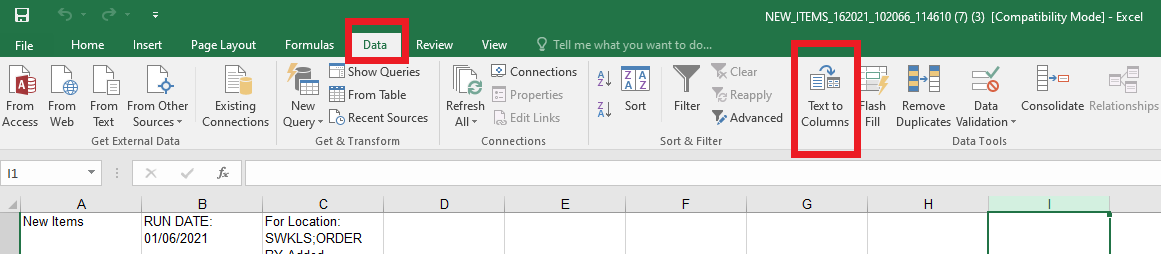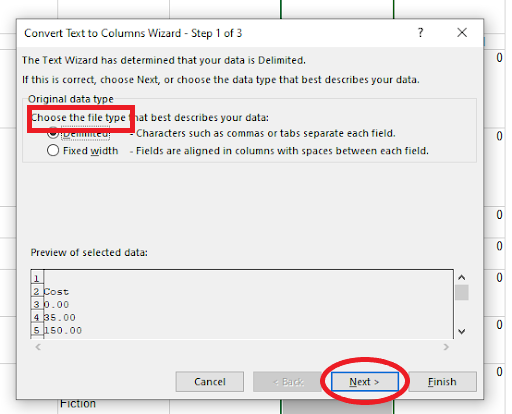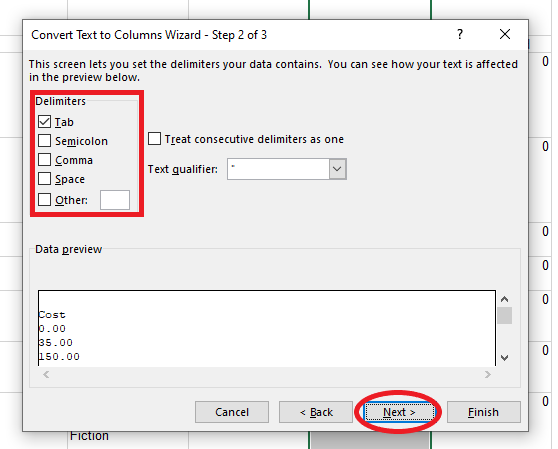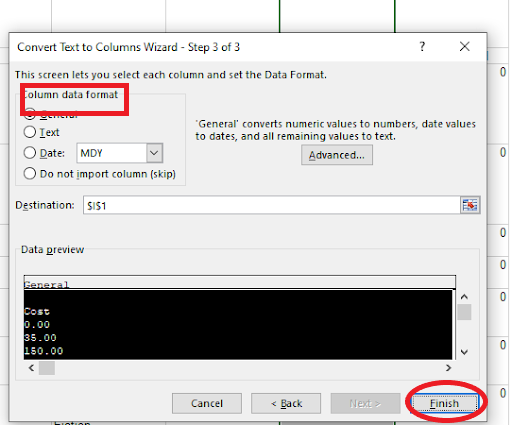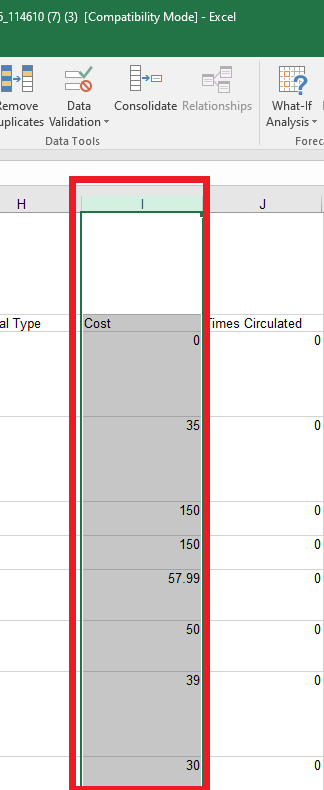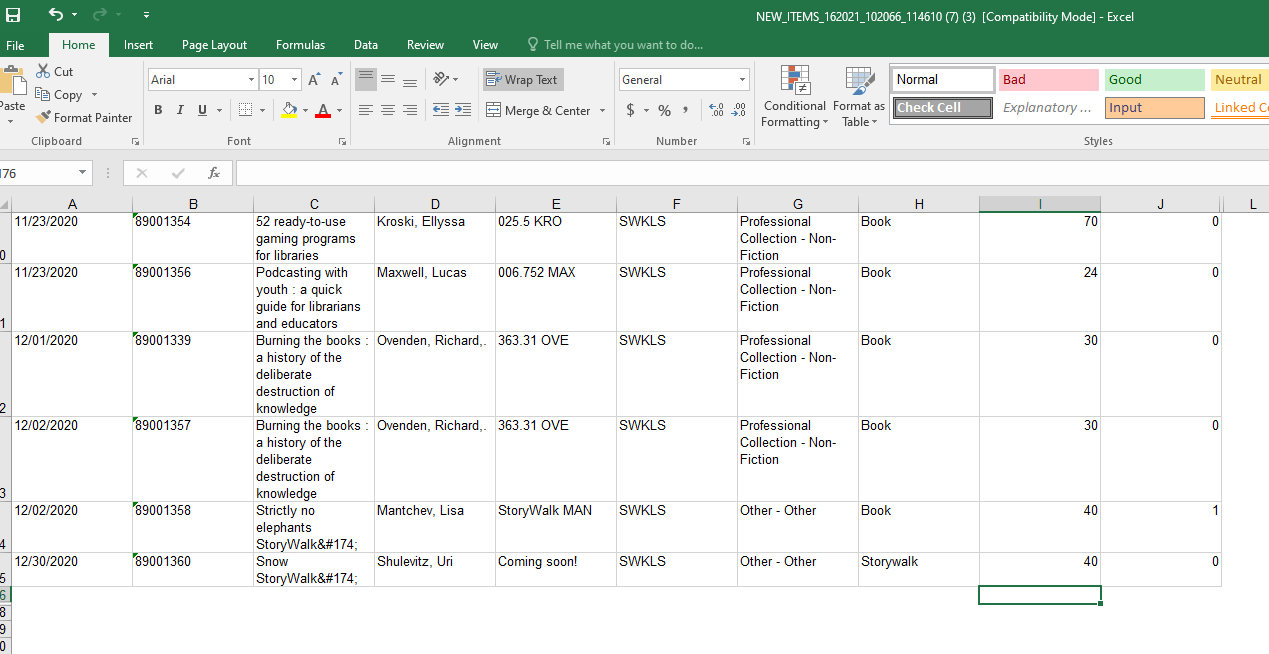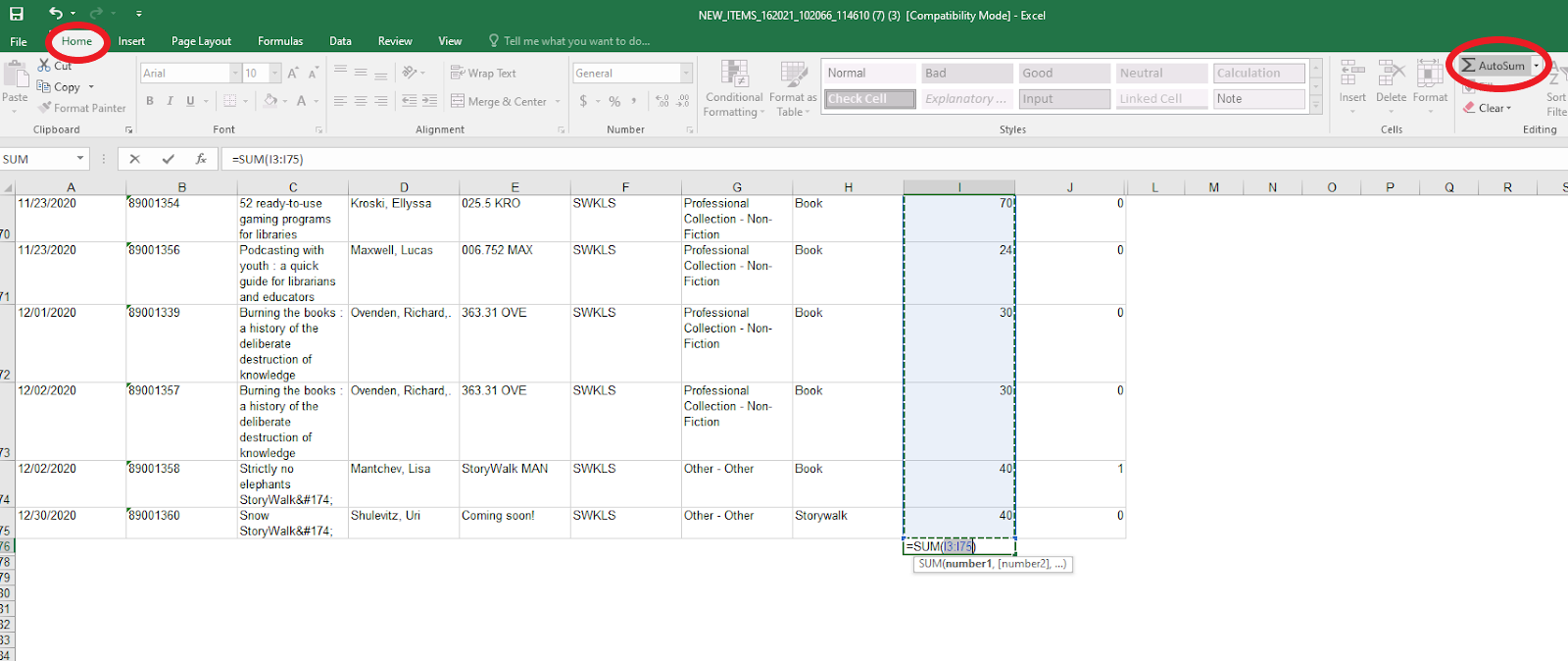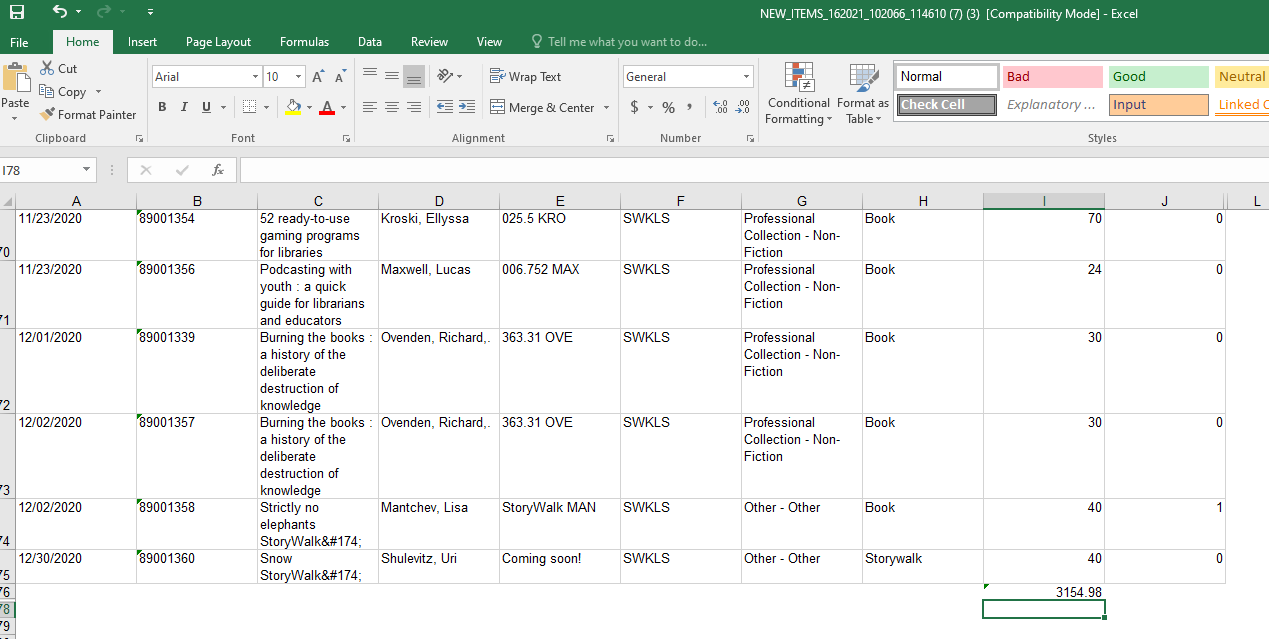State Report: VERSO: Difference between revisions
Jump to navigation
Jump to search
No edit summary |
No edit summary |
||
| Line 1: | Line 1: | ||
=2022= | |||
<blockquote class='inform'> | |||
[[Media:2022 State Survey VERSO Reporting.pdf|Instructions for 2022 State Report VERSO Click Here]] | |||
</blockquote> | |||
==State Report: VERSO Report Maps== | ==State Report: VERSO Report Maps== | ||
Revision as of 22:59, 12 January 2022
2022
State Report: VERSO Report Maps
You will need:
- The previous year's notes and State Report
- Any handwritten or digital records you have been keeping. You may already have the answers
- Plenty of blank paper and pencils to record subtotals and final totals
- A calculator
- A folder on your computer to save the Excel reports, entitled: 2020 State Report
How to View Reports:
- Staff Dashboard -> Circ Reports -> View Reports
- When the report is complete, it will appear under the "File Name" column underlined in BLUE. Click on the report, and it will open in Excel.
- If you cannot locate the report once it is complete, check your computer's "downloads" folder.
- To refresh the screen, click the black the arrow on the far-right side and click the refresh button in the middle.
- Hints: Some reports will take longer to run than others. Speed on the amount of simultaneous VERSO traffic. Instead of viewing the reports immediately, you can choose to delay. After clicking Submit the first time, the next window will ask you when you want to run the report. If you change nothing on that screen and click Submit again, the report will run immediately. However, you can tell VERSO to run the report at a later time. In fact, Auto-Graphics recommends running reports after the library closes, to reduce the amount of day-time traffic. Then, when you arrive at the library the next morning, all of your reports are complete and ready to be viewed.
| Location in the State Report | VERSO Map |
|---|---|
| Before you begin... | Is the library's calendar correct? Staff Dashboard -> Circ Admin -> Circulation Parameters -> Circulation Options:
|
| 2.2a - Number of Registered Users | Staff Dashboard -> Circ Reports -> Run Reports -> Patron Reports -> Patron Listing:
|
| 8.4a - Expenditures on books | Staff Dashboard -> Circ Reports -> Run Reports -> Item Reports -> New Item Activity:
|
| 8.4b - Expenditures on periodicals | Using a similar report as in 8.4a, calculate the total of periodical expenditures. |
| 8.6a – Other Materials Expenditures | Using a similar report as in 8.4a, calculate the total of expenditures for all other material types that circulate in the library. You may find it helpful to keep this report will be handy to complete part 9.5. |
| 9.1a – Books Owned at the Beginning of 2020 | This answer is prefilled with information from last year’s State Report, part 9.1d. However, this information is not frozen, and you can change it, if necessary. |
| 9.1b – Books Added During the Calendar Year | Staff Dashboard -> Circ Reports -> Run Reports -> Item Reports -> New Item Activity:
|
| 9.1c - Books Withdrawn During the Calendar Year | Staff Dashboard -> Statistics -> Circulation Statistics -> Item Activity:
|
| 9.2 – Audio—Physical Units | Staff Dashboard -> Circ Reports -> Run Reports -> Item Reports -> Location Holdings:
|
| 9.3 – Video—Physical Units | Staff Dashboard -> Circ Reports -> Run Reports -> Item Reports -> Location Holdings:
|
| 9.3b – Total DVDs (subset of 9.3) | Using the same reports in 9.3, count number of DVDs + Blu-ray = total DVDs. |
| 9.5 – Number of all Other Materials | Using the same report procedure in 9.3, count number of other material types in your library, such as cake pans, book club kits, video games, fishing rods, etc. Run reports for each of these material types, and add all subtotals together to calculate a total. You may find it helpful to refer to the report used to answer 8.6a. |
| 9.7 – Current Print Subscriptions | Unlike the reports in 9.1 - 9.5, you do not need to calculate a total number of items. Instead, count the number of subscriptions. Staff Dashboard – Circ Reports – Run Reports – Item Reports – Location Holdings:
|
| 11.1 – Circulation of Adult Materials | Count only “checkout” and “renewal” numbers. Do not count “checkin” or “shelved”. Staff Dashboard -> Statistics -> Circulation Statistics -> Item Location Detail: Option 1: Count by hand
|
| 11.2 – Circulation of Children’s Materials | Calculate the circulation of materials intended for patrons 18 or younger. Count only “checkout” and “renewal” numbers. Do not count “checkin” or “shelved”. Use the same report as in 11.1. |
Appendix
Use these directions to calculate totals for parts 8.4a, 8.4b, and 8.6a
- Open Excel Document >> Click Enable Editing
- Click column "I"
- Click the tab >> Data >> Click >> Text to Columns
- Click Next
- Click Next
- Click Finish
- This is how it should look, Column "I" numbers' should be aligned to right of column.
- Scroll down to the end of document, pick an empty cell.
- Click >> Home >> AutoSum
This column should be highlighted in blue if not you will have to drag the highlighted portion up to the top of the spreadsheet
- Hit Enter
- Your total has been calculated. Add it to the correct part of the report.