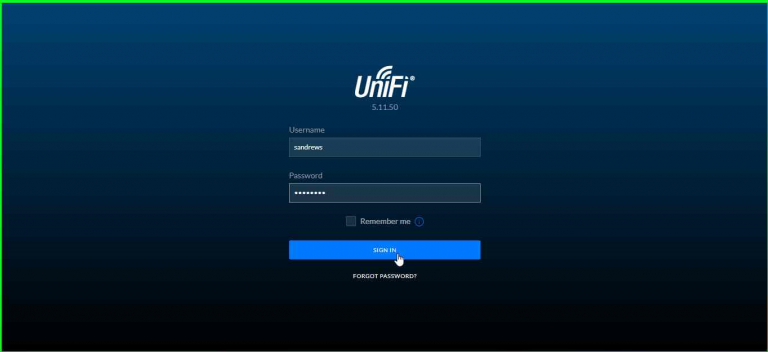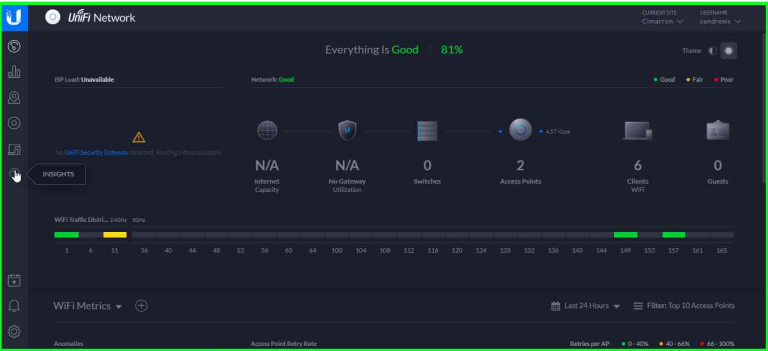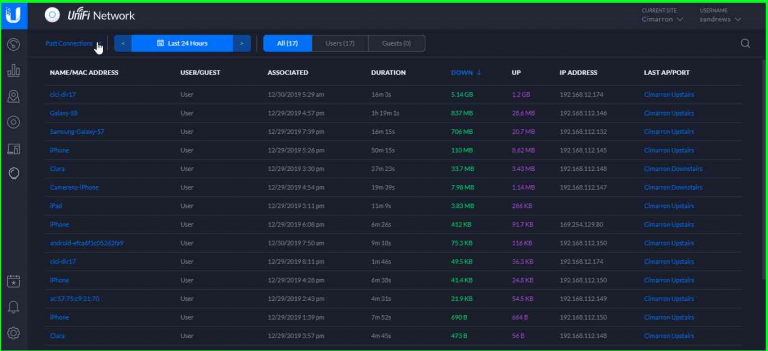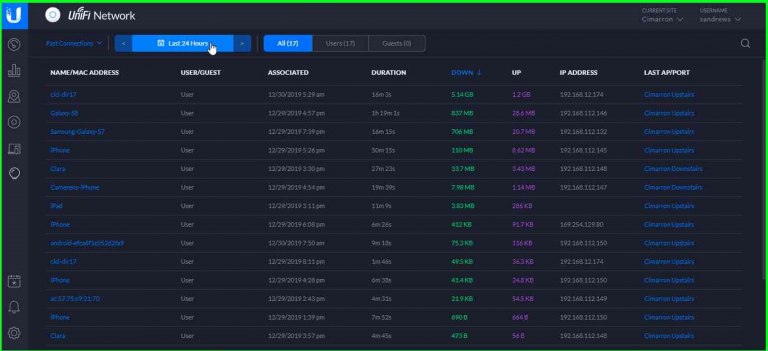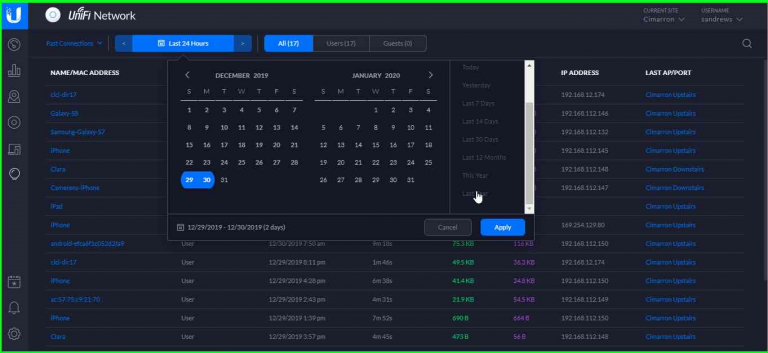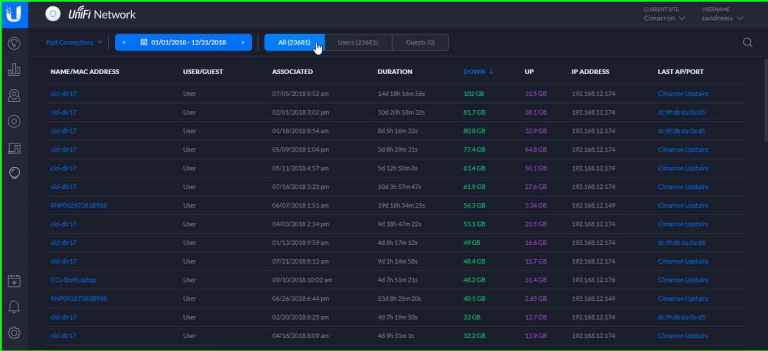Wireless Statistics: Difference between revisions
Jump to navigation
Jump to search
No edit summary |
No edit summary |
||
| Line 1: | Line 1: | ||
== Unifi Controller Wireless Statistics == | == Unifi Controller Wireless Statistics == | ||
A quick overview on getting wireless statistics from the Unifi wireless controller (click on images for larger size). | A quick overview on getting wireless statistics from the Unifi wireless controller (click on images for larger size). | ||
<blockquote class='warning'> | |||
If you're screen does not look similar to the screenshots or are missing options under the Insights menu, you may have been changed over to the new user experience. Currently, we need to go back to the old user experience to get to the statistics. Go to the left-hand icon menu click the bottom '''Settings''' option > '''System''' > '''Advanced''' and change the interface option from new to '''Legacy''' | |||
</blockquote> | |||
* Step One: Login to the wireless controller (https://unifi4.swkls.org:8443/manage). You can only access this page from your library network! if you cannot remember your login credentials, please contact the system office. | * Step One: Login to the wireless controller (https://unifi4.swkls.org:8443/manage). You can only access this page from your library network! if you cannot remember your login credentials, please contact the system office. | ||
Revision as of 16:05, 18 January 2024
Unifi Controller Wireless Statistics
A quick overview on getting wireless statistics from the Unifi wireless controller (click on images for larger size).
If you're screen does not look similar to the screenshots or are missing options under the Insights menu, you may have been changed over to the new user experience. Currently, we need to go back to the old user experience to get to the statistics. Go to the left-hand icon menu click the bottom Settings option > System > Advanced and change the interface option from new to Legacy
- Step One: Login to the wireless controller (https://unifi4.swkls.org:8443/manage). You can only access this page from your library network! if you cannot remember your login credentials, please contact the system office.
- Step Two: After logging into the controller, click ‘Insights’ on the left side of the screen.
- Step Three: The screen will change and you will now have a drop-down menu in the top left corner. Change this by selecting ‘Past Connections’ from that drop-down options if it is not already.
- Step Four: Select the date range you wish to view using the date menu at the top-left. It is usually defaulted to ‘Last 24 Hours’.
- Step Five: You can select a custom date range from the calendar drop-down or choose on of several predefined ranges including ‘Last Year’ for state reports. Click ‘Apply’ (green button) when finished. When selecting a yearly total, it may take a minute for the screen to count up the connections.
- Step Six: After changing the date range, the total connections will appear at the top. In this example, the number in parentheses next to ‘All’ is the total (23681).
Keywords: wifi | stats | wireless