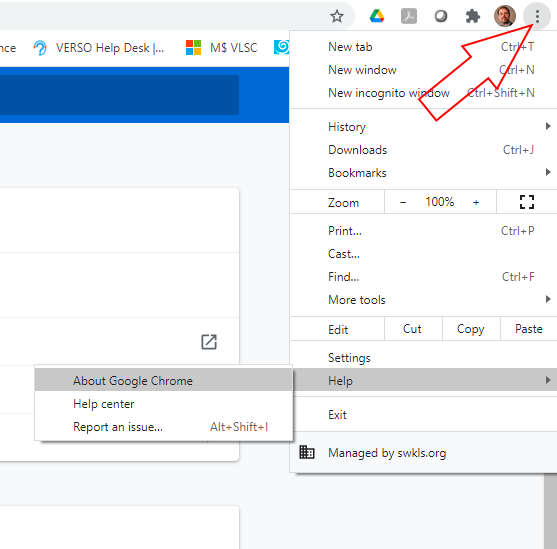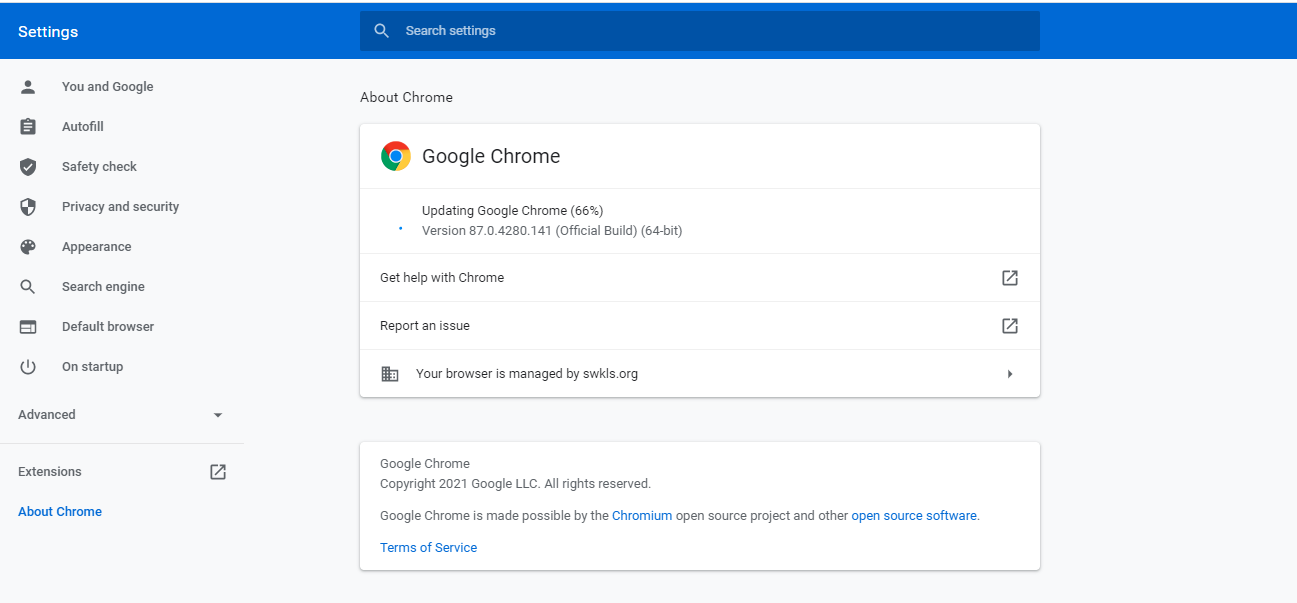Chrome Manual Update: Difference between revisions
Jump to navigation
Jump to search
No edit summary |
No edit summary |
||
| (One intermediate revision by the same user not shown) | |||
| Line 20: | Line 20: | ||
===Step Three=== | ===Step Three=== | ||
Once the update is finished installing, a message will appear asking you to relaunch the web browser. Once you have relaunched, you are finished! | Once the update is finished installing, a message will appear asking you to relaunch the web browser. Once you have relaunched, you are finished! You may check the newly installed version by re-visiting the Help -> About Google Chrome page in step one. | ||
| Line 27: | Line 27: | ||
[[Category:FYI]] | [[Category:FYI]] | ||
[[Category:Technology]] | |||
Latest revision as of 15:46, 23 March 2021
Manually Updating Chrome Web Browser
Step One
With the web browser open (any page), click on the three ellipses near the top right of the browser window. Then, navigate to Help and left-click About Google Chrome.
Step Two
The page that opens will show you the current installed version of Google Chrome and will automatically search for an update. If one is found, it will automatically begin to download and install.
Step Three
Once the update is finished installing, a message will appear asking you to relaunch the web browser. Once you have relaunched, you are finished! You may check the newly installed version by re-visiting the Help -> About Google Chrome page in step one.