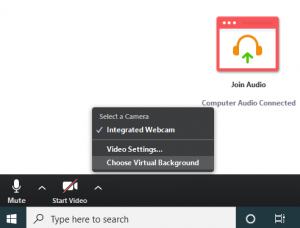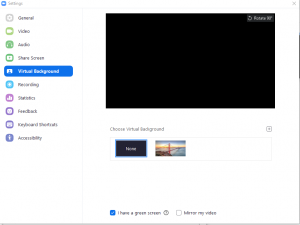Zoom Background Image: Difference between revisions
Jump to navigation
Jump to search
(Created page with "How to change your Zoom Background on older and newer machines: More Information: https://support.zoom.us/hc/en-us/articles/210707503-Virtual-Background How to change your Z...") |
m (Swklsremote moved page Zoom Meeting Background to Zoom Background Image without leaving a redirect: Better Description) |
||
| (13 intermediate revisions by the same user not shown) | |||
| Line 1: | Line 1: | ||
How to change your Zoom Background on older and newer machines: | ==How to change your Zoom Background on older and newer machines:== | ||
More Information: https://support.zoom.us/hc/en-us/articles/210707503-Virtual-Background | |||
===Good resources to find images=== | |||
*https://www.canva.com | |||
*https://www.unsplash.com | |||
*https://www.pexels.com | |||
*https://www.pixabay.com | |||
===How to change your Zoom Background on older or less powerful machines=== | |||
How to change your Zoom Background on older or less powerful machines | |||
This option will display a background, but won’t display you in the webcam image. | This option will display a background, but won’t display you in the webcam image. | ||
How to change your Zoom Background on newer or more powerful machines | #Download the image you’d like to use for your background and save it somewhere you can find it. | ||
#Good resources to find images: www.canva.com , www.unsplash.com, www.pexels.com, or www.pixabay.com | |||
#Before you get into the meeting, cover your webcam lense or turn off your webcam. | |||
#A lense cover works well (you may have one built in to your device or webcam). Painter’s tape also works well. Please don’t use anything that will leave residue behind or that is super sticky. | |||
#Go into the Zoom Room. | |||
#Once you’re in the room, click on the ^ next to the webcam icon and then click on Choose Virtual Background. | |||
[[File:Zoom background1.png|thumb]] | |||
#Check I have a green screen (you probably don’t have one, but this will trick your computer into using the background) | |||
[[File:Zoom background2.png|thumb]] | |||
#Click the + icon next to where it says Choose Virtual Background. A box will pop up allowing you to upload a photo from your computer. Click on the one you want, and it will appear alongside the other pictures as an option for you to choose from. | |||
#Select the picture you want to use if you haven’t already. | |||
#To turn off background image. Go back to the Virtual Background options by clicking on the caret, select None, and then remove the cover from your webcam to show your video again. | |||
#To get rid of any photos you upload, tap the X in their top left corner. | |||
===How to change your Zoom Background on newer or more powerful machines=== | |||
Video or image without a physical green screen system requirements: | Video or image without a physical green screen system requirements: | ||
*Updated Zoom Client | |||
*Windows 10 64-bit | |||
*Supported processor | |||
*6th generation i5 quad-core or higher, except u-series | |||
*4th generation i7 quad-core or higher | |||
*Any processor with a logical core of 8 or higher and frequency of 3.0GHz or higher | |||
#Download the image you’d like to use for your background and save it somewhere you can find it. | |||
#Go into the Zoom Room. | |||
#Once you’re in the room, click on the ^ next to the webcam icon and then click on Choose Virtual Background. | |||
#Click the + icon next to where it says Choose Virtual Background. A box will pop up allowing you to upload a photo from your computer. Click on the one you want, and it will appear alongside the other pictures as an option for you to choose from. | |||
#Select the picture you want to use if you haven’t already. | |||
#To turn off background image. Go back to the Virtual Background options by clicking on the caret, select None, and then remove the cover from your webcam to show your video again. | |||
#To get rid of any photos you upload, tap the X in their top left corner. | |||
[[Category:Zoom]] | [[Category:Zoom]] | ||
Latest revision as of 18:35, 21 April 2020
How to change your Zoom Background on older and newer machines:
More Information: https://support.zoom.us/hc/en-us/articles/210707503-Virtual-Background
Good resources to find images
How to change your Zoom Background on older or less powerful machines
This option will display a background, but won’t display you in the webcam image.
- Download the image you’d like to use for your background and save it somewhere you can find it.
- Good resources to find images: www.canva.com , www.unsplash.com, www.pexels.com, or www.pixabay.com
- Before you get into the meeting, cover your webcam lense or turn off your webcam.
- A lense cover works well (you may have one built in to your device or webcam). Painter’s tape also works well. Please don’t use anything that will leave residue behind or that is super sticky.
- Go into the Zoom Room.
- Once you’re in the room, click on the ^ next to the webcam icon and then click on Choose Virtual Background.
- Check I have a green screen (you probably don’t have one, but this will trick your computer into using the background)
- Click the + icon next to where it says Choose Virtual Background. A box will pop up allowing you to upload a photo from your computer. Click on the one you want, and it will appear alongside the other pictures as an option for you to choose from.
- Select the picture you want to use if you haven’t already.
- To turn off background image. Go back to the Virtual Background options by clicking on the caret, select None, and then remove the cover from your webcam to show your video again.
- To get rid of any photos you upload, tap the X in their top left corner.
How to change your Zoom Background on newer or more powerful machines
Video or image without a physical green screen system requirements:
- Updated Zoom Client
- Windows 10 64-bit
- Supported processor
- 6th generation i5 quad-core or higher, except u-series
- 4th generation i7 quad-core or higher
- Any processor with a logical core of 8 or higher and frequency of 3.0GHz or higher
- Download the image you’d like to use for your background and save it somewhere you can find it.
- Go into the Zoom Room.
- Once you’re in the room, click on the ^ next to the webcam icon and then click on Choose Virtual Background.
- Click the + icon next to where it says Choose Virtual Background. A box will pop up allowing you to upload a photo from your computer. Click on the one you want, and it will appear alongside the other pictures as an option for you to choose from.
- Select the picture you want to use if you haven’t already.
- To turn off background image. Go back to the Virtual Background options by clicking on the caret, select None, and then remove the cover from your webcam to show your video again.
- To get rid of any photos you upload, tap the X in their top left corner.