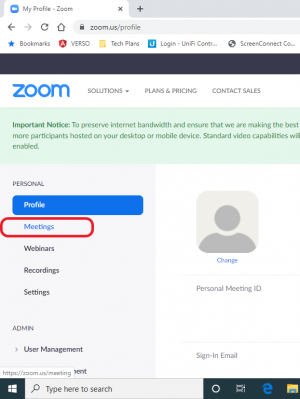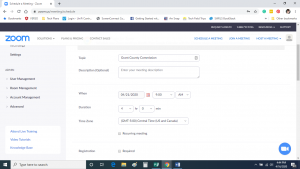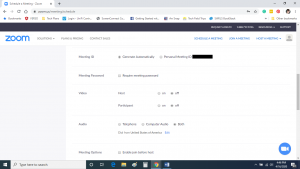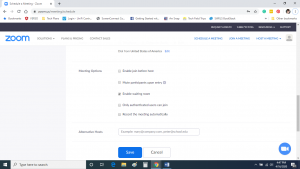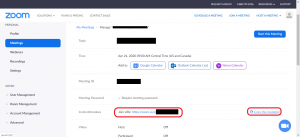Zoom Meeting Scheduling: Difference between revisions
Jump to navigation
Jump to search
(Created page with "==How to schedule a Zoom Meeting== * Go to https://zoom.us/ * Log in with your username (example@domain.org) and password * Click on Meetings File:Zoom 01.png|frameless|no...") |
No edit summary |
||
| (9 intermediate revisions by the same user not shown) | |||
| Line 1: | Line 1: | ||
==How to schedule a Zoom Meeting== | ==How to schedule a Zoom Meeting== | ||
<br/> | |||
* Go to https://zoom.us/ | * Go to https://zoom.us/ | ||
* Log in with your username (example@domain.org) and password | * Log in with your username (example@domain.org) and password | ||
* Click on Meetings | * Click on Meetings | ||
<br/> | |||
[[File:Zoom 01.png|frameless|none|meetings button highlight]] | [[File:Zoom 01.png|frameless|none|meetings button highlight]] | ||
<br/> | |||
* Click on schedule a New Meeting | * Click on schedule a New Meeting | ||
* Enter a title for the meeting, pick a date, and a time. | * Enter a title for the meeting, pick a date, and a time. | ||
<br/> | |||
[[File:Zoom 02.png|frameless|none|creating new meeting]] | [[File:Zoom 02.png|frameless|none|creating new meeting]] | ||
<br/> | |||
* Scroll down and uncheck require meeting password if it's checked | * Scroll down and uncheck require meeting password if it's checked | ||
<br/> | |||
[[File:Zoom 03.png|frameless|none|uncheck meeting password]] | [[File:Zoom 03.png|frameless|none|uncheck meeting password]] | ||
<br/> | |||
* Scroll down and make sure Enable Waiting Room is checked and add an alternative host (if applicable) | * Scroll down and make sure Enable Waiting Room is checked and add an alternative host (if applicable) | ||
<br/> | |||
[[File:Zoom 04.png|frameless|none|enable waiting room checkbox]] | [[File:Zoom 04.png|frameless|none|enable waiting room checkbox]] | ||
<br/> | |||
* Click Save | * Click Save | ||
* A confirmation screen should pop up with the meeting info. Make sure it looks correct and then click on Copy invitation to copy the information to your clipboard. Then you can paste and copy it into an email and send it to others. You can also copy the Join URL from here. | * A confirmation screen should pop up with the meeting info. Make sure it looks correct and then click on Copy invitation to copy the information to your clipboard. Then you can paste and copy it into an email and send it to others. You can also copy the Join URL from here. | ||
<br/> | |||
[[File:Zoom 05 new.png|frameless|none|join url]] | [[File:Zoom 05 new.png|frameless|none|join url]] | ||
[[ | [[Category:Zoom]] | ||
Latest revision as of 15:55, 21 April 2020
How to schedule a Zoom Meeting
- Go to https://zoom.us/
- Log in with your username (example@domain.org) and password
- Click on Meetings
- Click on schedule a New Meeting
- Enter a title for the meeting, pick a date, and a time.
- Scroll down and uncheck require meeting password if it's checked
- Scroll down and make sure Enable Waiting Room is checked and add an alternative host (if applicable)
- Click Save
- A confirmation screen should pop up with the meeting info. Make sure it looks correct and then click on Copy invitation to copy the information to your clipboard. Then you can paste and copy it into an email and send it to others. You can also copy the Join URL from here.