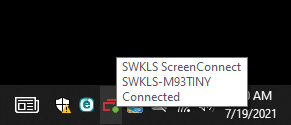Computer Name: Difference between revisions
Jump to navigation
Jump to search
No edit summary |
No edit summary |
||
| (2 intermediate revisions by the same user not shown) | |||
| Line 5: | Line 5: | ||
By hovering over the ScreenConnect icon in the bottom right corner (near the clock), a box will appear that contains the computer name. | By hovering over the ScreenConnect icon in the bottom right corner (near the clock), a box will appear that contains the computer name. | ||
[[File:Computer name scx.png| | [[File:Computer name scx.png|frameless|center|example computer name from screenconnect icon]] | ||
==Windows | ==Windows Settings== | ||
Press '''Windows key + I''' to open Settings. Click '''System > About''' and look next to '''Device name'''. | |||
==Windows Start Button== | ==Windows Start Button== | ||
Right click the '''Start''' button. This will open a list of choices. Click '''System''', which will open a Settings window. Look next to '''Device name''' to find out the answer. | |||
[[Category:Technology]] | |||
Latest revision as of 13:29, 19 July 2021
Finding your computer's name can be done several ways.
ScreenConnect Icon
By hovering over the ScreenConnect icon in the bottom right corner (near the clock), a box will appear that contains the computer name.
Windows Settings
Press Windows key + I to open Settings. Click System > About and look next to Device name.
Windows Start Button
Right click the Start button. This will open a list of choices. Click System, which will open a Settings window. Look next to Device name to find out the answer.